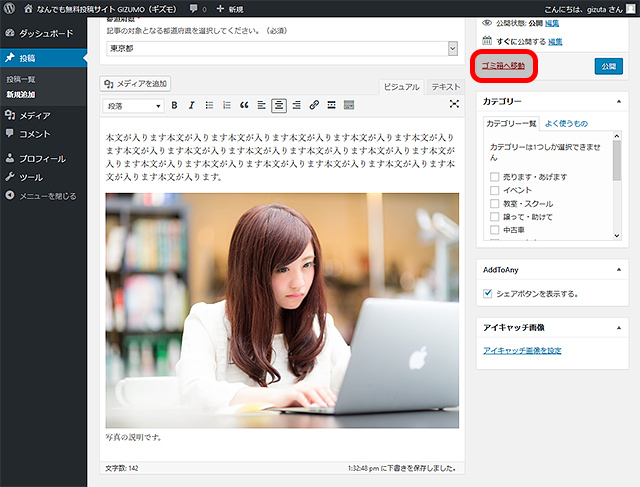ご利用方法
会員登録
1
画面右上の[会員登録]をクリックしてください。
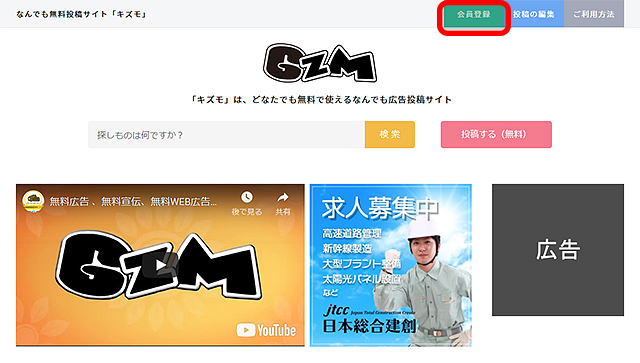
2
必要事項を入力した後、[私はロボットではありません]のチェックボックスをクリックしてください。
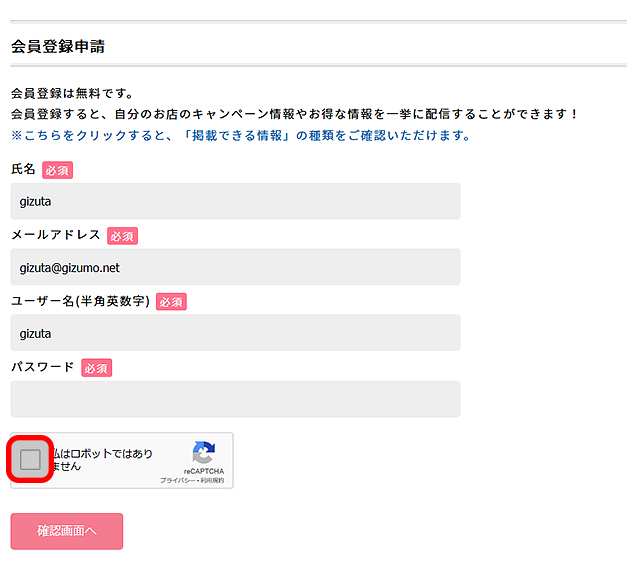
3
画像認証が表示される場合がありますので、指示に従って画像を選択してださい。
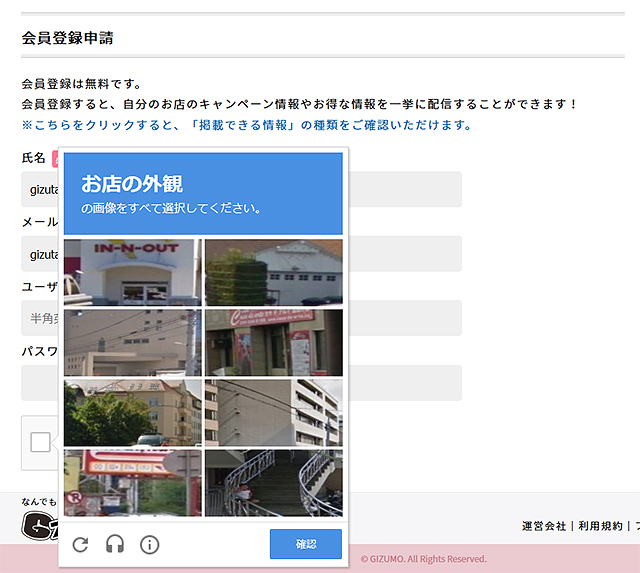
4
画像認証を終えると、チェックボックスにチェックが入りますので、[確認画面へ]を押してください。
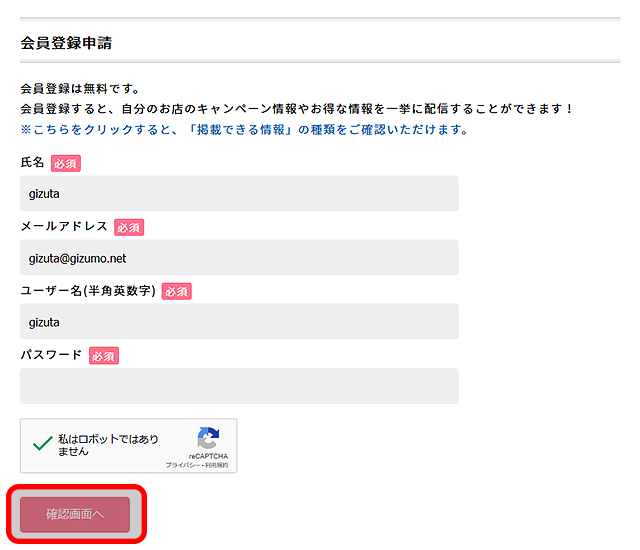
5
内容に間違いがなければ、[送信]ボタンをクリックしてください。
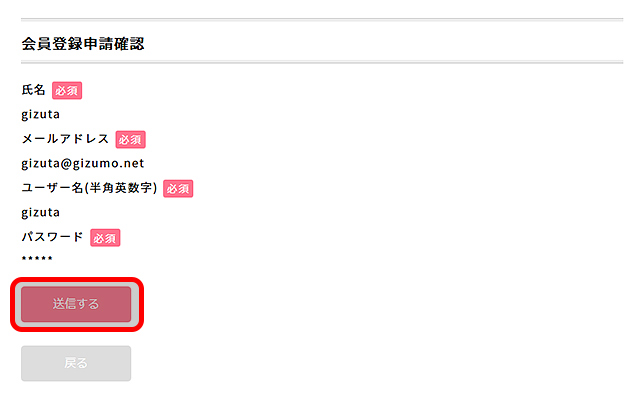
6
重複しているユーザーIDやメールアドレスでは登録されませんので、ご登録いただいたメールアドレスに、会員登録の結果をお送りいたします。
無事会員登録が完了いたしましたら、広告を投稿することができます。
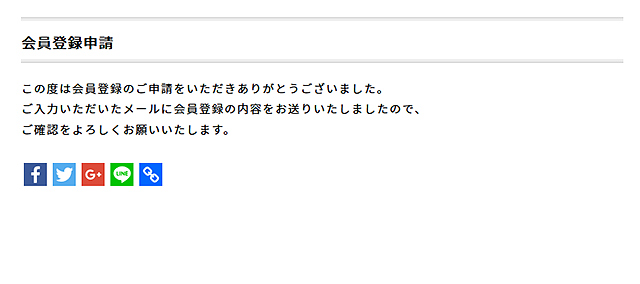
投稿方法
1
画面上部の[投稿する(無料)]をクリックしてください。
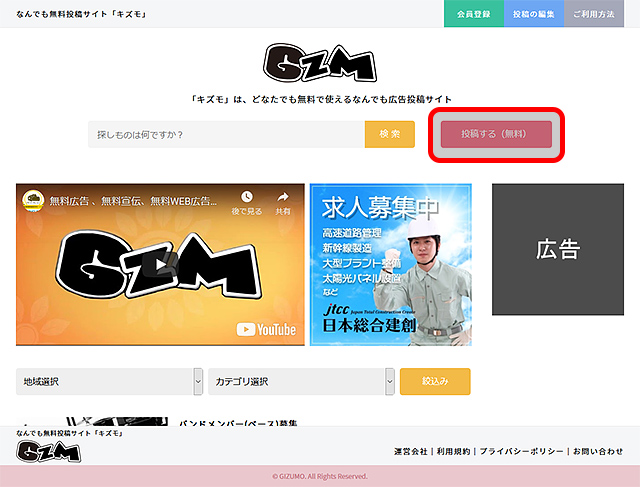
2
ログイン画面に遷移するので、会員登録の際に設定した「ユーザー名またはメールアドレス」「パスワード」を入力し、[ログイン]をクリックします。
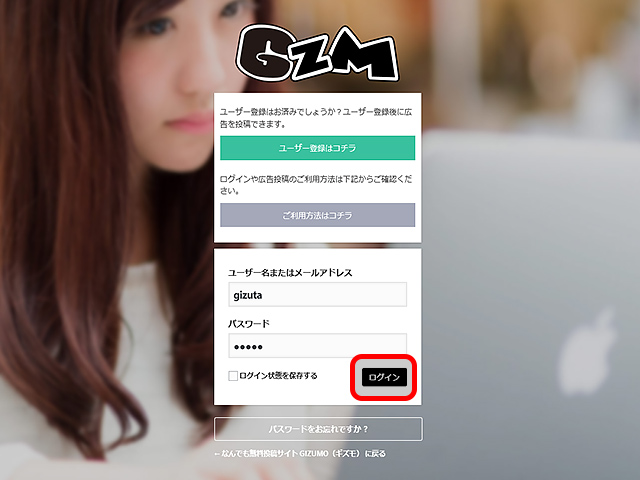
3
「新規投稿を追加」画面に遷移します。
「ここにタイトルを入力」欄に広告タイトルを入力します。
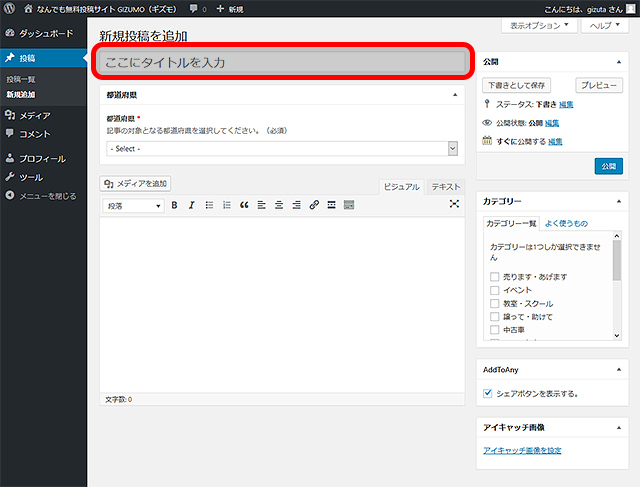
4
広告が該当する都道府県を選択します。
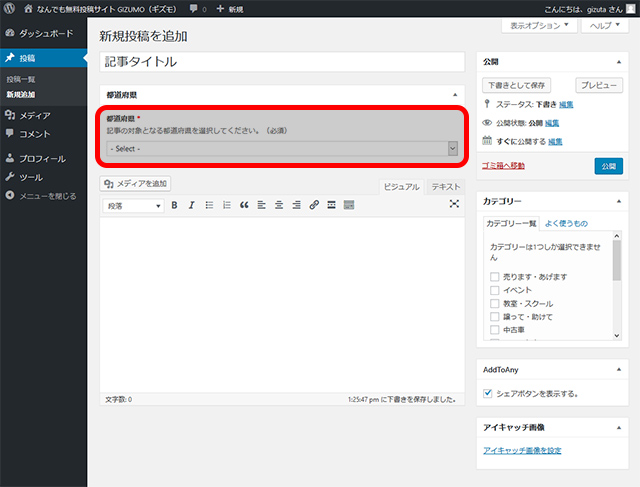
5
広告本文を入力します。
ホームページのURLやメールアドレスを入力すると自動でリンクが設定されます。
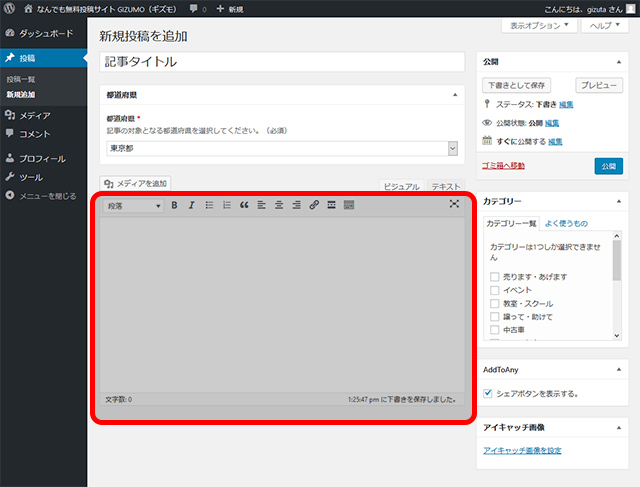
6
本文に画像を配置したい場合は、[メディアを追加]をクリックします。
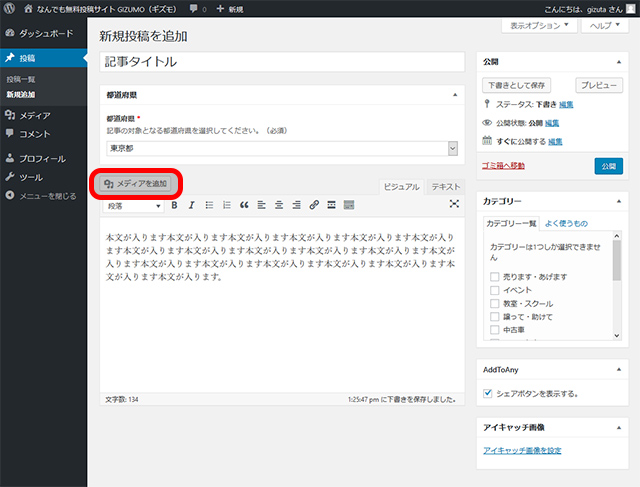
7
[ファイルをアップロード]を選択します。
(過去にアップロードした画像を使う場合は[メディアライブラリ]を選択します。)
アップロードしたい画像ファイルをドラッグアンドドロップするか、[ファイルを選択]をクリックして画像ファイルを選択します。
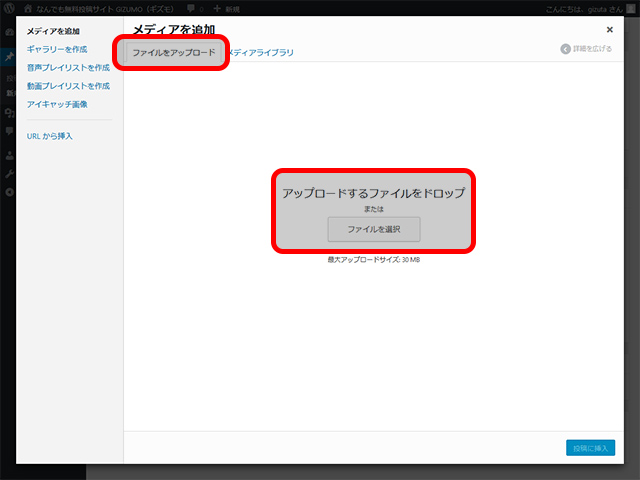
8
必要であれば、「タイトル」「キャプション(画像の下の説明文)」「代替テキスト(画像が表示されない場合に表示される文字)」「説明(何の画像かを説明する備忘録)」を入力します。
必須項目ではないので、そのまま何も入れなくても大丈夫です。
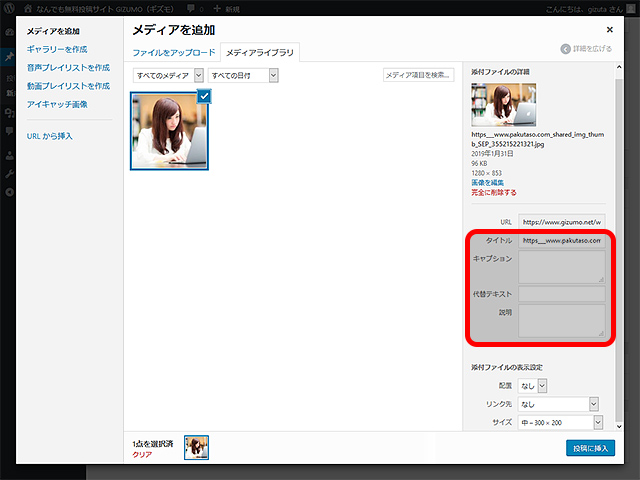
9
「配置」「リンク先」「サイズ」を選択します。
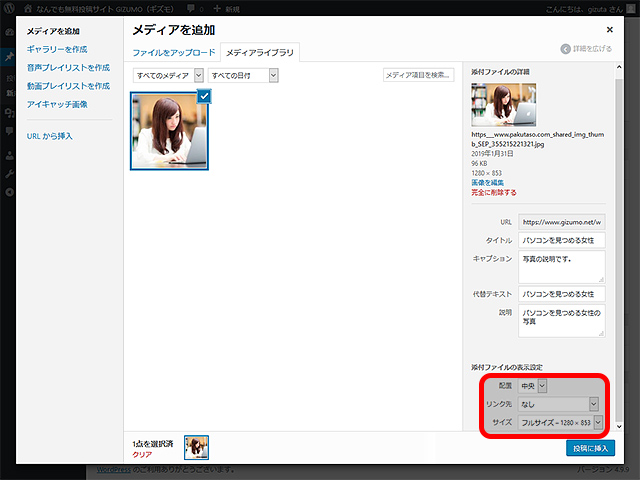
10
[投稿に挿入]をクリックします。
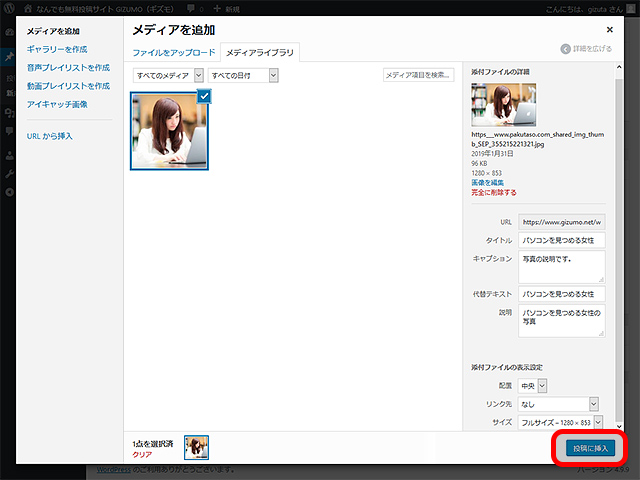
11
カテゴリーを選択します。
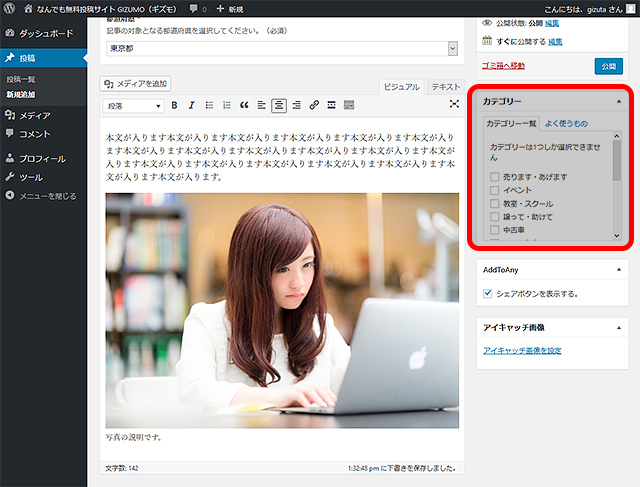
12
アイキャッチを設定します。
アイキャッチとは、トップページなどの一覧で表示される画像のことです。
(本文中に画像があれば、アイキャッチ設定をしなくても、自動で一番最初の画像をアイキャッチとして設定されます。)
アイキャッチの設定は、STEP7およびSTEP8をご参照ください。
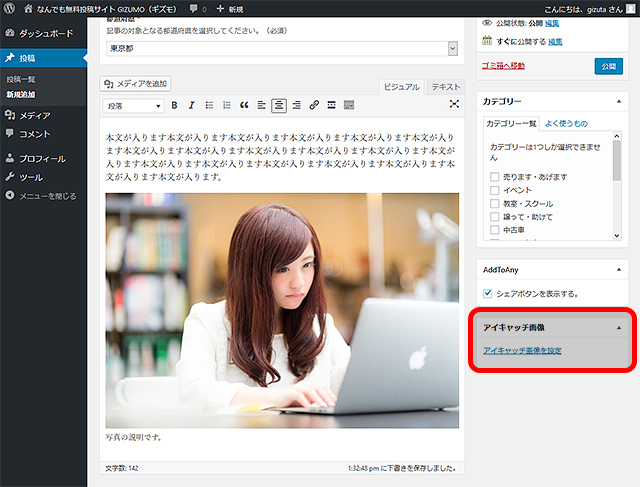
13
内容に間違いがなければ、[公開]をクリックします。
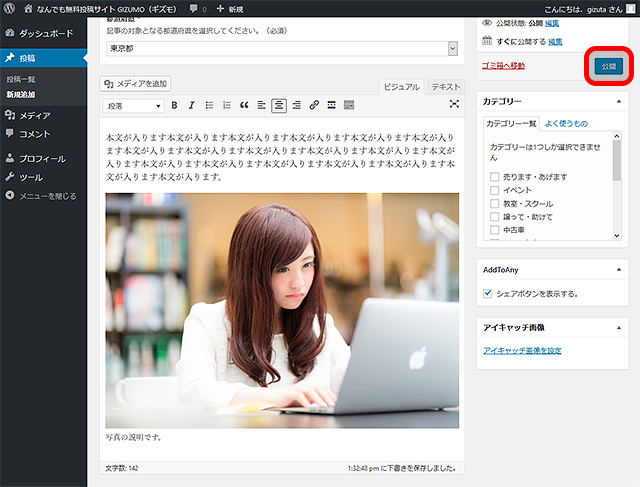
14
記事が不要になった場合は、[ゴミ箱へ移動]をクリックします。